Import timecard entries enables the import of entries from a CSV file and is useful when timecard entries exist in other programs. Converting those entries to a CSV format eliminates the data entry which would otherwise be required.
In ManagePro, timecard entries can be imported two ways.
1) Within the the record details on the Timecard tab
2) Right-click menu option in the Main Workspace - see next page
Let's discuss both methods and the reasons for using each.
1) Importing timecard entries directly into the MPro Timecard tab. This method is used in cases where a single user or multiple users have existing entries in a program other than MPro and should be imported and related to a specific record in ManagePro. For example, users may record their time against a specific project or task in ManagePro.
To import timecard records to a specific related Mpro record, follow the instructions below.
First, note the fields on the timecard tab. (see below)
Date: date of timecard entry
Initials: Who performed the work
Hours: Number of hours worked
Comments: description i.e., what work was performed
These fields are the ManagePro fields and the fields in your CSV file should map to them so the import is successful.
IMPORTANT: Initials are the ManagePro users or names of users in your ManagePro database. In order for the timecard entries to map to the user you must first ensure the Initials exist in Mpro, otherwise the initials will be left blank after the import which is also OK because you can always assign users/initials after the import. However, it's best practice is to ensure the people exist as users in MPro prior to the import. If you have not already done so, please see topic : Adding New Users to add people to your database.
The following fields are timecard statistics which automatically calculate once the pertaining data exists:
Hours Allocated: These are hours that can be manually entered to depict the hours allocated against a specific project or task in Mpro.
Hours to-date: Sum of hours entered to date
Hours this month: Sum of hours entered for the month
Hours this week: Sum of hours entered for the week
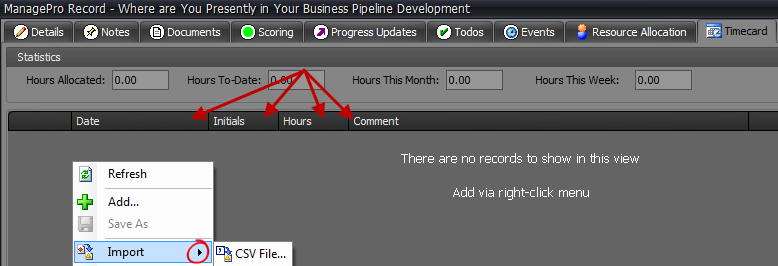
Let's now do the import.
•
|
Close the Timecard tab and navigate to the People and Meeting tab where users are displayed and managed.
|

•
|
In this example, note the users displayed: Out focus is on the initials which is a field that needs to be mapped during the import.
|
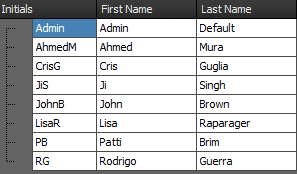
Next, prepare your CSV file:
•
|
In the example below, each user has hours to record against the Mpro project. Note the initials below are the same as the initial above found on the People and Meetings tab. Each has comments depicting the date, hours worked and work performed. Also notice the CSV column headers match that of the Timecard fields shown above.
|
Note: Your CSV headers do not need to match the timecard fields exactly but if this is the case, you must map them accordingly which we'll discuss next.
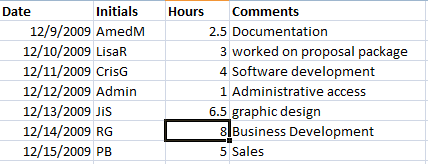
Choose and double-click a record in the Mpro Main Workspace window one where the timecard entries are going to be posted against and then navigate to Timeacard as shown below.
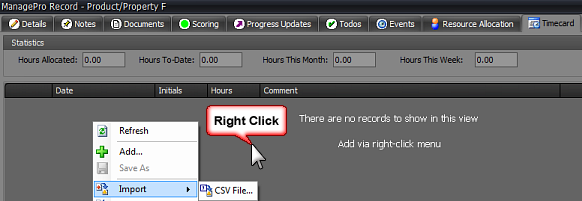
•
|
When there are no existing timecard entries posted against a record in Mpro, Mpro tells you so. "There are no records to show in this view, Add via right-click menu"
|
•
|
Right-click and select Import|CSV file
|
•
|
On the "Import ManagePro Items from CSV file" screen click "Browse" to navigate to the location of the CSV file
|
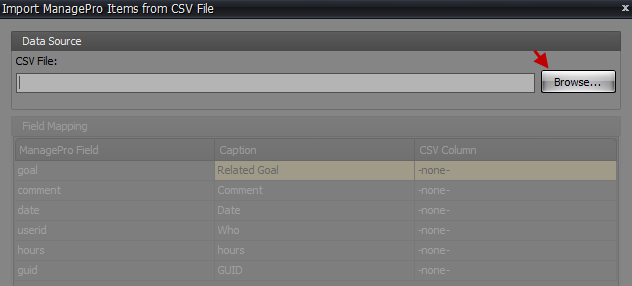
•
|
Once the CSV file is pulled in, the field mapping is enabled
|
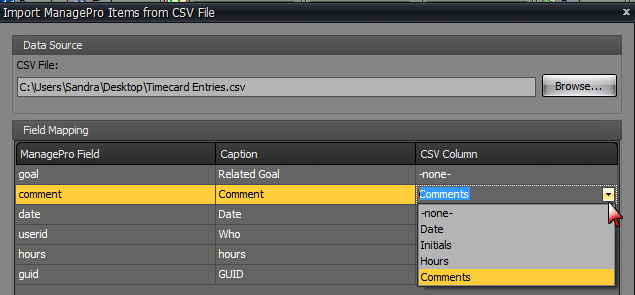
One the screen above there are three columns:
ManagePro field: SQL database field name
Caption: Field displayed in Mpro which could be the same as the SQL database field name or a name which was customized by the Mpro Administrator.
CSV column Field headers in the CSV file
Now, we'll do the mapping.
•
|
In this example, since the timecard entries are being imported directly against a specific record opened, the goal/related goal and GUID fields do not require mapping.
|
•
|
Click the CSV column drop down and work your way down the list choosing the CSV column to mapped against the Mpro/Caption field.
|
•
|
Once complete, the mapping can be saved which is useful if you will be using the same mapping for future timecard entry imports. Doing so will allow you to load the saved mapping.
|
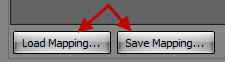
•
|
Click Import to initiate the import process
|
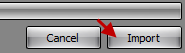
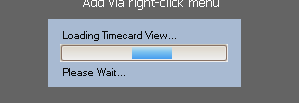
The entries are displayed.
Note: The statistics are automatically calculated with the exception of Hours Allocated. The Hours Allocated field is a manual entry on the Resource Allocation Tab.
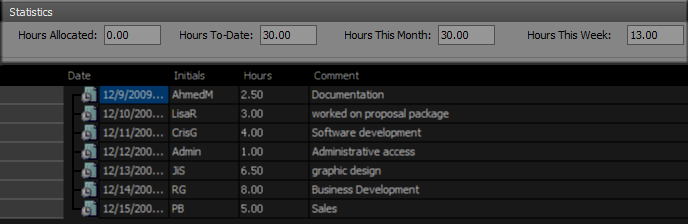
|