Assigning resources to an individual task or project record is handled within the Resource Allocation tab, accessed within record details view (double-click a record in the Main Workspace View). At a minimum you should have specified a start and due date for that record (which generates a duration value) and specified the number of Hours Required to complete that task. Once that is completed, click on the Resource Allocation tab and you’ll see the view displayed below.
In this view you can assign people to the task, specify the hours you will allocate to that individual, or the % of their time over the duration of that task that will be spent on the task. You can even specify a particular date range within the duration that they will be available. Let’s define each column.
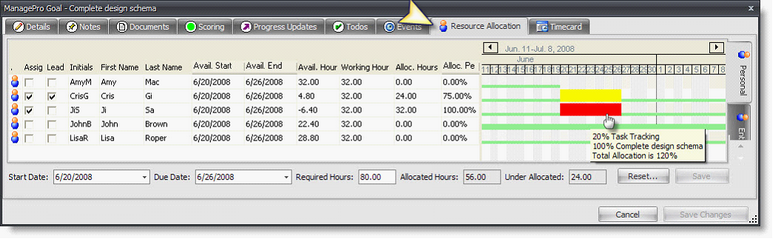
1.
|
Available Start – This date defaults to the start date of the task. If the person is only available at a later date, enter that here.
|
2.
|
Available End - This date defaults to the due date of the task. If the person is only available up to an earlier date, enter that here.
|
3.
|
Available Hours – The total number of hours the person is available during the duration of this task, given their other assignments. If the person is overallocated (allocated more than 100% of their time, this number will be negative).
|
4.
|
Working Hours – The total number of hours this person is working during the duration of this task – e.g. this will be impacted by part time status, personal time-off, etc, all of which we will review later, but is setup in the Work Calendar
|
5.
|
Allocated Hours – Enter the specific number of hours you wish to allocate from this person to working on this task (or you can enter using the Allocated % field)
|
6.
|
Allocated % – Enter the specific % of this person’s time over the duration of the task you wish to allocate to this task (or you can enter using the Allocated Hours field)
|
7.
|
The Gantt chart on the right displays each person’s current level of allocation to tasks. It is color coded (we’ll review how to configure later), and if you hover your mouse over any duration bar, you’ll view the tasks this person is allocated to in that time period, % allocated and priority of those tasks. Remember the Gantt chart moves forward and back with the upper corner arrows, plus if you hold your left mouse button down while pointing at the top of the chart, you can zoom in or out of time perspective.
|
8.
|
At the bottom exist the task’s Start and Due date fields as well as the Required Hours field, all of which you can edit from this view.
|
9.
|
Allocated Hours – Represents the sum of hours you have allocated against this task in the grid above.
|
10.
|
Under Allocated – This field calculates the difference between the Required Hours and the number of hours you have allocated against this task. If under-allocated, the number displays with a minus and in red font. This field will also display over allocation.
|
|