Configuring User Visibility and Editing Access Rights in ManagePro
Visibility and Editing rights are individually assigned to each user using the right-click menu option User Access found in the People & Meetings View. User Access rights are role-based and set up by the ManagePro Administrator for each user accessing the database. The goal of role based user access rights is to provide your organization with the flexibility to manage who has visibility and capability to write to records in the ManagePro database.
In short, User Access rights in ManagePro are defined by Visibility and Editing Rights, and are set up for each user by first highlighting that user in the People & Meetings tab, then selecting the right click User Access option, and then selecting from the drop down options under Visibility and Editing Rights in the larger User Access Settings window. The Visibility drop down options establish a role governing what records are visible to the user, and Editing Rights govern which records are editable by the user.
Last, the Primary Views and Record Details Views can be controlled for each user. This is addressed in the View Access section of the User Access Dialog window and is very useful when wanting to simplify views for users. The ability to hide or show views is also an Administrator function.
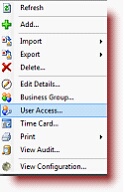

Before defining the specific Visibility and Editing Right roles, let’s review the fields found in the User Access Settings:
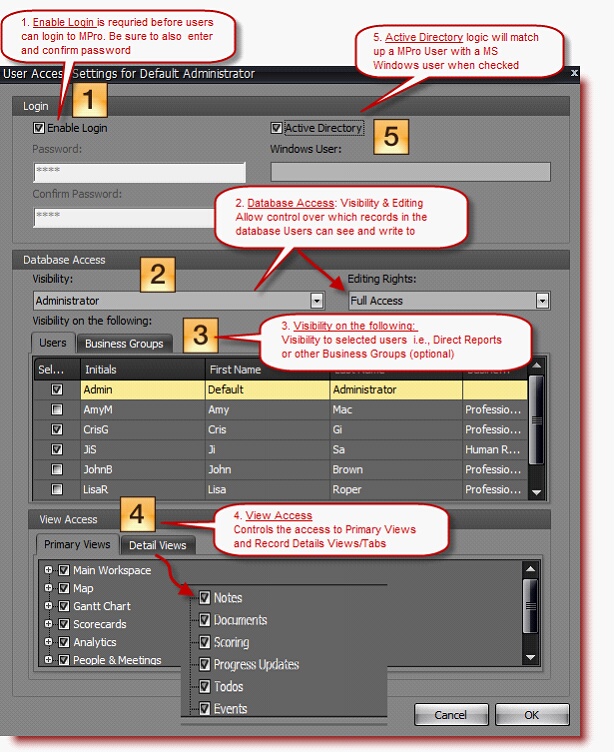
| 1. | Enable Login: No user can access the database without the Enable Login box being checked. Enter a password and confirm the password. Note: Typically, the Administrator initially creates temporary passwords which can be changed once the User logs into ManagePro. |
| 2. | Active Directory: If the Active Directory box is checked, ManagePro will, upon launching check to see if the user has logged in via Active Directory. If so, ManagePro will immediately launch the user into the database without requiring a name and password entry. Active Directory is a Microsoft product that allows organizations to centrally manage and share information on network resources and users while acting as the central authority for security. Active Directory logic will match up an MPro user with a Windows user and automatically login to the most recent database if found. See Active Directory for more information. |
| 3. | Database Access: |
Visibility:
Beyond viewing the records users creates themselves, Visibility determines the user’s right to see records created by others. To configure, first select one of the five User Access Visibility Roles which define what records the user will see or have visibility rights to (starting with just the records they create or are assigned to them, and can extend to the entire database). Visibility roles include Administrator, Business Group, Direct Report, Enterprise, and User.
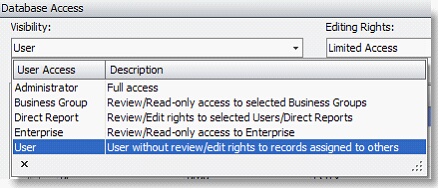
In short:
The Administrator role provides visibility to all records in the database, as well as the capability of configuring views and customizing the database (only available to the administrator role).
The Business Group role provides visibility to records the user created or is assigned to, as well as to all of the members of the Business Groups selected.
The Direct Report role provides visibility to records the user created or is assigned to, as well as to all of the individuals checked in the “Visibility on the following Users” grid.
The Enterprise role provides full visibility across the database, but no customization capability.
The User role provides visibility only to those records the user has created or is assigned to.
Editing Rights:
Next assign Editing Rights for the user, given their visibility role (rights). Editing rights to the records being viewed range from Read Only, to Limited Editing to Full Editing rights.
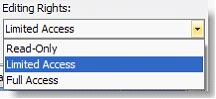
A brief description of each of the Editing Rights is listed below:
|
Read-Only - All records are displayed in a Read-Only, no editing allowed format except where the user is the creator of the record. Records in a Read-Only mode are displayed with a red lock in the far left column. If a user with Read-Only rights is assigned to a record, they have Read-Only editing rights to existing data in that record, but they can add Progress Updates, Todos, Documents, and Events as new input to the record. If a user creates a new record, they have full editing rights to that record, as the Read-Only editing rights apply to only those records viewed by virtue of their role. |
|
Limited Access – The Limited Access editing rights provides the ability to edit all fields for records the user has viewing rights, except for the title field and start and due date fields, if they have been populated. Limited Access does not allow the user to delete a record or change its location in the outline hierarchy, nor promote, demote, copy, paste or import data into a record viewed with Limited Access.
|
|
Full Access – the Full Access editing rights provides the ability to edit, delete, and move all records viewed. It essentially gives the user the same rights as if they were the original creator of the record. Records in a Full Access mode are displayed with no lock in the far left column.
Note - When users create their own record, they are granted Full Access rights to that record. Limited Access, like Read Only, applies to records viewed, but not created by the user. Records in a Limited Access mode are displayed with a yellow lock in the far left column. |
4. |
Visibility on the following:
Users: This section is optional but enables visibility to selected users. Often times, organizations may want Managers to have visibility to their Direct Reports, or an admin to have visibility to their manager’s records and calendar; here the Administrator can make these assignments by clicking the checkbox in front of the name. This area fits the Direct Report role best.
|
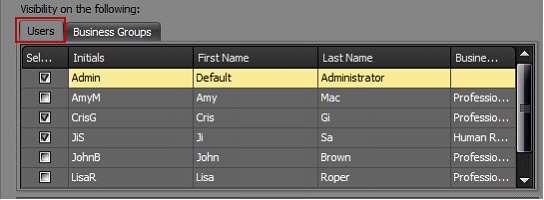
Business Groups: If the Business Group role is selected for a user, this area is used to enable visibility to a selection of one or more Business Groups that have been defined in the database. This provides visibility to all the records of users making up each Business Group selected, and is useful when Managers function across multiple departments and require visibility to those records.
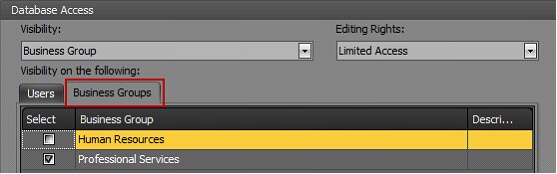
5. |
View Access: Controlling View access is as simple as expanding the + in front of the View name, and then checking or un-checking the check boxes within the Primary Views Tab or Details View Tab.
|
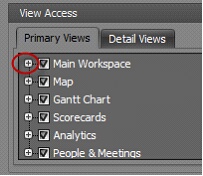
• |
Primary Views are considered the main views visible across ManagePro just under the toolbar
|
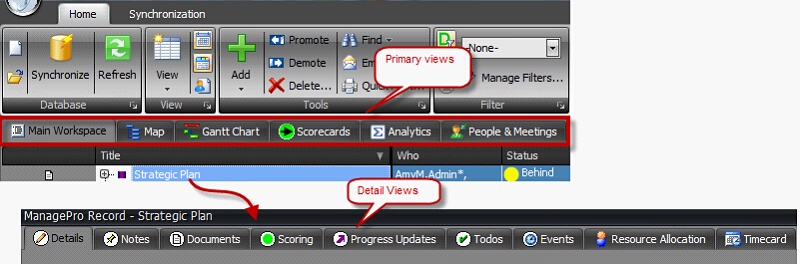
• |
The Details Views are visible when opening a record (double-clicking), displays the record's details\tabs |
Note: The Main Workspace or People & Meetings Primary Views cannot be removed. These views require at least one sub-view selection. Each Primary View has Sub-Views as shown in the example below;
The Main Workspace and sub-views.
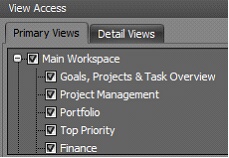
To Control Primary Views means views can be visible (checked) or not visible (unchecked)
The ManagePro Administrator can navigate to People & Meetings Tab.
• |
Right-click a user and select User Access
|
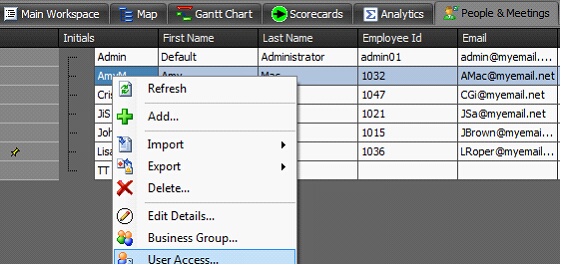
• |
Once the User Access dialog window displays, expand the views by clicking +the plus sign (+) |
• |
Uncheck or check the Primary views |
• |
When complete click OK to save the changes |
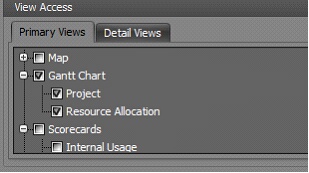
To control Details Views,
• |
Click the Detail Views Tab |
• |
Check/Uncheck the views that you do/don't want visible |
• |
Click OK to Save the changes |
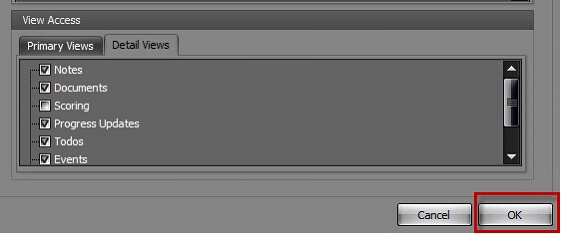
Note: If Progress Updates, Todos, and Events are unchecked, the user will not have access to the “User Data” icon on the Ribbon Control.
The table below defines the User Experience given the selection of Visibility roles and Editing Rights
Visibility |
|
||||||||||||
Administrator |
Able to view all records in database, accept those marked private and not assigned to the Administrator |
||||||||||||
Enterprise Manager |
Able to view all records in database, accept those marked private and not assigned to the Enterprise Manager |
||||||||||||
Business Group |
Able to view all records assigned to members of the Business Groups for which the individual has been granted visibility as well as records to which the user is assigned or has created. |
||||||||||||
Direct Report |
Able to view all records assigned to selected individuals, as well as records to which the user is assigned or has created. |
||||||||||||
User |
Able to view records to which the user is assigned or has created. |
||||||||||||
Editing Rights |
|
||||||||||||
Full Access/Editing |
|
||||||||||||
Limited Access/Editing |
|
||||||||||||
Read-only Access/Editing |
|
||||||||||||
|
|