You can plan and keep track of feedback and coaching notes which you provide to your people, using the following procedure
Note: The same steps below can be applied to both Feedback and Recognition. The illustrations below display the Feedback window.
In the People and Meetings>Goal Details and Related Data Window, Right Click in either the Feedback or Recognition tab and select Add
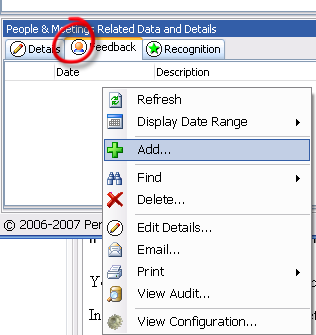
The ManagePro Record Details window will be displayed. By default only the Description and Date fields are available. Enter your description and select your date and save the record.
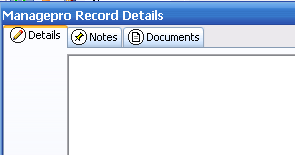
If you would like to configure this window to include additional fields, follow the instructions below:
Right-click in the Feedback Tab and select View Configuration
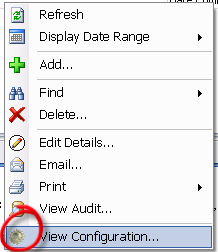
Add the fields from the left side of the column to the right side of the column
Click OK
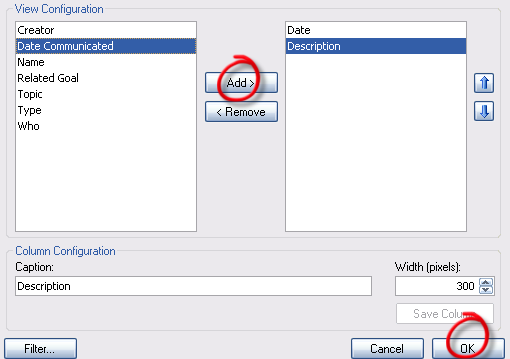
Once you have configured the fields, your record (depending on the fields added) will be displayed in the Feedback window

In order for the configured fields we added above to show data, you must now configure the Feedback window with the same fields.
To configure the Feedback Details Window, follow the steps below:
Right-click in the Feedback tab and select Add
When the Details Window pops-up right-click in the grey area of the window as shown below and select Customize Layout
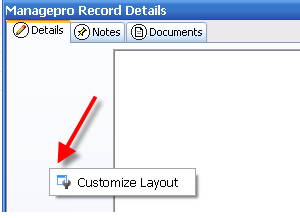
The Customized Layout Window will be displayed.
Click each of the fields and drag them onto the Details Window
Note: Do not use the Name Field (it's intended for future use) instead use Who to show the name of the person assigned to the Feedback
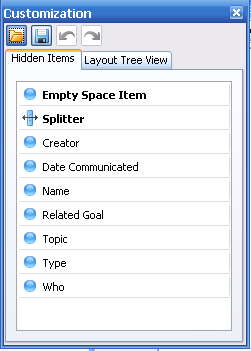
If you have selected all the fields above with the exception of the Name field your Details window should look similar to the one below assuming you
dragged them to the same location
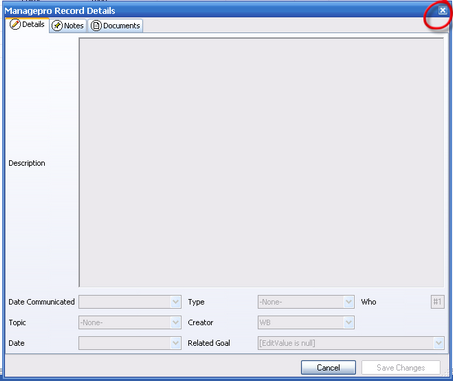
Note: If after you dragged the fields onto the Details window, your window is grayed-out and the Save Changes is disabled,
click to X as shown above to save your changes otherwise click Save Changes. If you select Cancel, your changes will be not be saved.
See Also
Switch to the Recognition Tab and repeat the same steps to Configure, Add and Print Recognition:
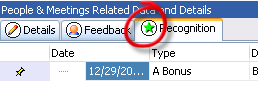
Setting up Feedback & Recognition If you applied this step when setting up Feedback it is not necessary to perform this again for Recognition
Configuring Feedback
Adding Feedback
Printing Feedback
|