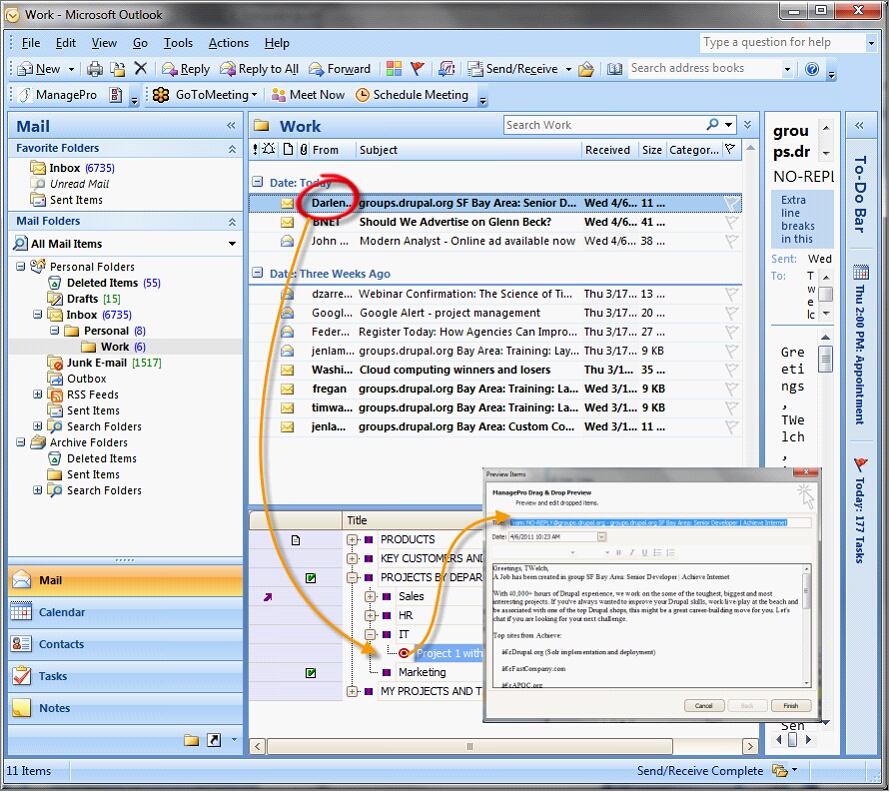OUTLOOK ADD-IN
If using MProLite or MProCloud, the Outlook Add-In is required for syncing goals, tasks and events to and from Outlook. However, many ManagePro (Standard, Plus and Smart) users choose to purchase and install the Outlook Add-In as an alternative, or in addition to the synchronization capabilities already built into ManagePro.
The Outlook Add-in allows you to drag and drop emails and synchronize to ManagePro projects, tasks and goals, all without ever leaving Outlook. Emails are immediately converted into either a progress update with the emails attached documents, or a reminder of an action needed in the form of either a task or meeting.
Please note the following:
- |
Outlook 2003 and 2007, fully supported on Vista and Windows 7 |
- |
Outlook 2010 (64-bit), is supported on Windows 7, Windows 8 and Windows 10 |
- |
Outlook 2010 (32-bit) is supported on Vista and Windows 7 |
- |
Outlook 2013 (64-bit) is supported on Windows 8 and Windows 10 |
Instructions for Installing the Outlook Add-In:
Install Instructions for 32-bit
Install Instructions for 64-bit
Capabilities of the Outlook Add-in:
1. |
Displays the ManagePro outline structure in Outlook |
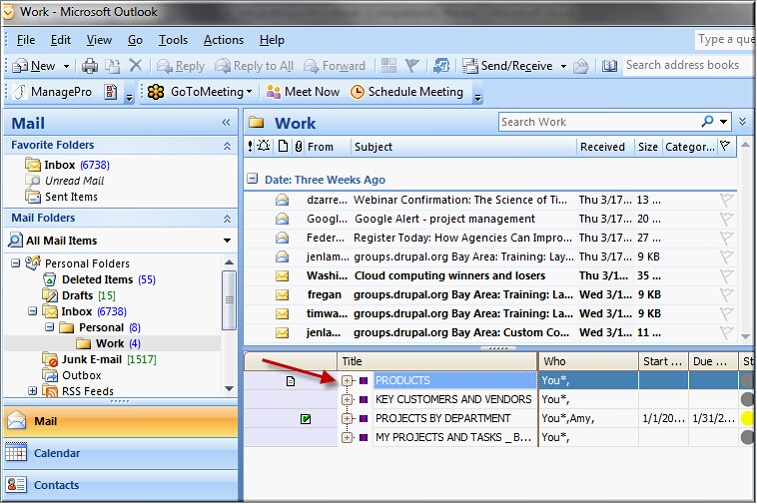
2. |
Synchronize Outlook with ManagePro. To synchronize using the Outlook Add-in, click the ManagePro button on the ribbon control. |
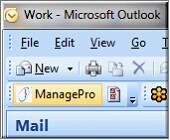
3. |
Set Synchronization Preferences. Open the ManagePro Synchronization Preferences by clicking the icon highlighted below and set preferences. |
Text Options: Because Outlook does not support synchronization of formatted text/images we offer two options for syncing.
Option 1: 1-Way sync will sync formatted RTF (with images) to Outlook but any changes to the “Body” of outlook task and appointment items will not sync back to ManagePro.
Option 2: 2-Way sync will sync requirements/description text both to and from Outlook but any formatting or images will be lost in both ManagePro and Outlook. Users must be aware that this is a rather dangerous option which will also affect any other users with access to those items, eg if user A creates formatted text and/or includes images in a goal, todo or event which is subsequently synced to Outlook by user B then that formatting will be lost for both users A and B.
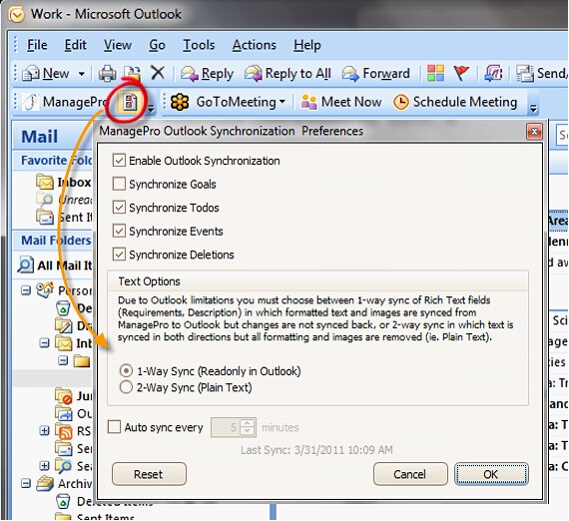
4. |
Drag and drop Outlook email into ManagePro via the MPro outline. To drag and drop email into ManagePro and assign as progress updates, todos or events, select the email and hold down the left mouse button while dragging the email to the ManagePro outline below. Once you select the record to attach the email to, release the left mouse button and assign as a progress update, todo or event. Make any additions or changes to the email and click finish. |