ManagePro Outlook Add-in
32-bit Installation and Overview Guide
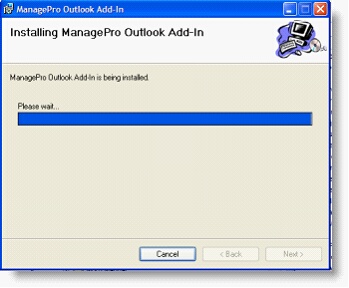
1. The first step of the installation is to download the installation file (MproOutlook.exe) from the link provided by Performance Solutions Technology. Once it is copied to your local drive:
• |
Close Outlook |
• |
Make sure that the client machine has Microsoft .Net Framework 2.0 or greater on it
|
• |
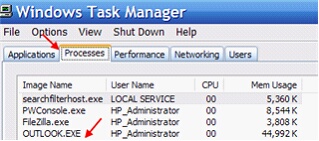
• |
Note: Sometimes, the Outlook.exe can still be running as a process once you close the application which can cause difficulty when installing. We recommend that in addition to closing the Outlook application, that you also open the Task Manager and end the OUTLOOK.EXE process (if displayed) as shown to the right-> |
• |
Then click on the MproOutlook.exe file to start the installation process, clicking Next as prompted to complete this first step. |
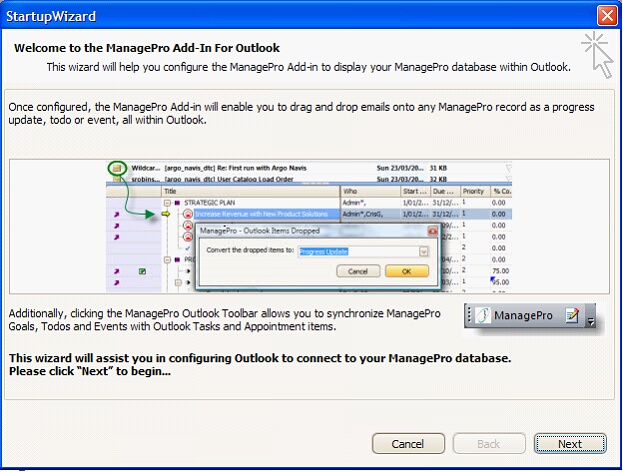
2. Once the first step of the installation is completed, open Outlook and go directly to your Inbox folder. This will prompt a necessary configuration within Outlook to communicate with your ManagePro database. The following screen will be displayed. Please read and then click “Next.”
3. Next choose which version of ManagePro you are using. 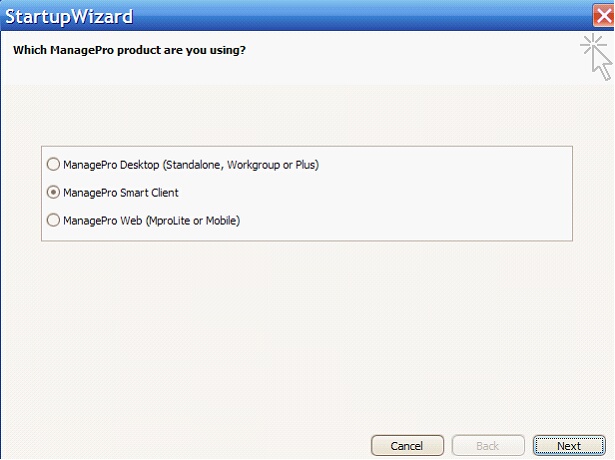
4. Upon clicking Next, the installer begins identifying which database you work from, and the appropriate connection parameters. Once finished, it will display the information it has in the following window. Confirm that the connection information, your login initials and the password is correct and click “Next.” If at this point you’re wondering “What is my connection information?” Here’s where to go to view it:
• |
If using ManagePro Standard, Workgroup or Plus – Program Button/Utilities/Advanced Utilities/SQL Login info |
• |
If using ManagePro Smart – Program Button/Preferences/Smart Client |
• |
If using MproLite enter the url, login initials, password and company name you use to sign in (see appendix A for more details) |
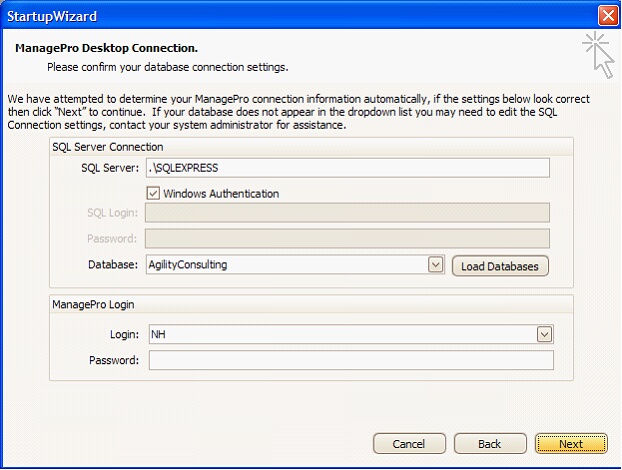
Note: The “Load Databases” button on the Wizard is disabled unless you edit the SQL Instance info. Secondly, if you access multiple databases (have multiple databases on your local drive), you will need to confirm which one you want to synchronize with Outlook (it is important to only synchronize one ManagePro database with Outlook), and in that database, your login initials and password. If you switch to a different database, you must restart Outlook after entering the new connection information.
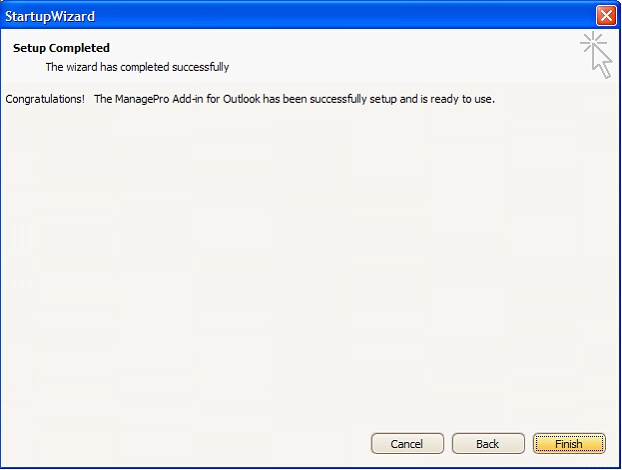
5. The installer will complete its final configuration and then the following window will prompt you to click “Finish.”
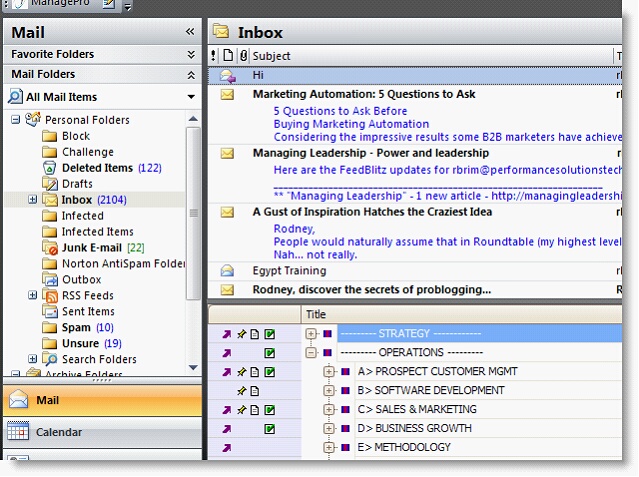
6. The ManagePro Outlook Add-in will then pull a complete display of your goal outline from ManagePro and display it in a window within Outlook, just under your Inbox listing of email.
Note: For db administrators and Smart client users it may take 30+ seconds the first time you open Outlook each day to retrieve and populate the ManagePro display in the lower window, depending on db size.
Email folder display
ManagePro Main Workspace Outline display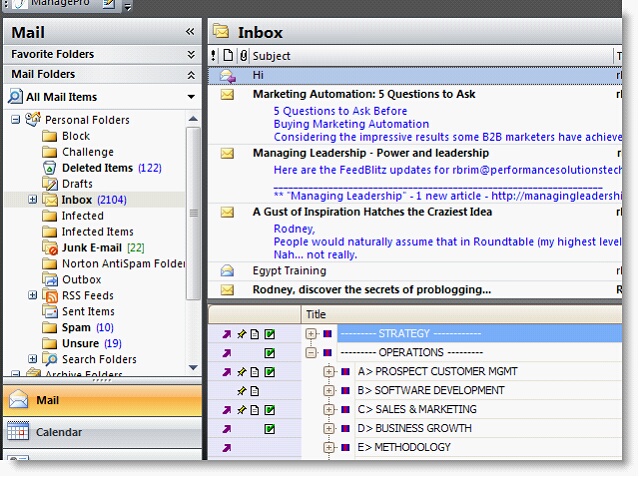
ManagePro Outlook Add-in Overview
1. Drag and drop copies of your email directly onto ManagePro records. You accomplish this task by:
1. Highlighting the email you wish to drag into ManagePro, depress your left mouse button, and
2. Move your cursor to hover over the ManagePro record on which you wish to “drop” a copy of the email. You will notice that a yellow arrow to the left of the title field indicates which ManagePro record you have selected. Release the left mouse button.
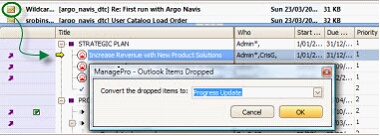
3. Follow the prompt to attach a copy of the email (and its attached documents if any exist) to the ManagePro record as either a progress update, todo or event.
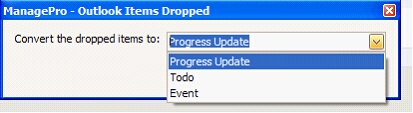
4. The ManagePro Outlook Add-in will convert the text and prompt you with a details screen for any final editing needed before saving the record.
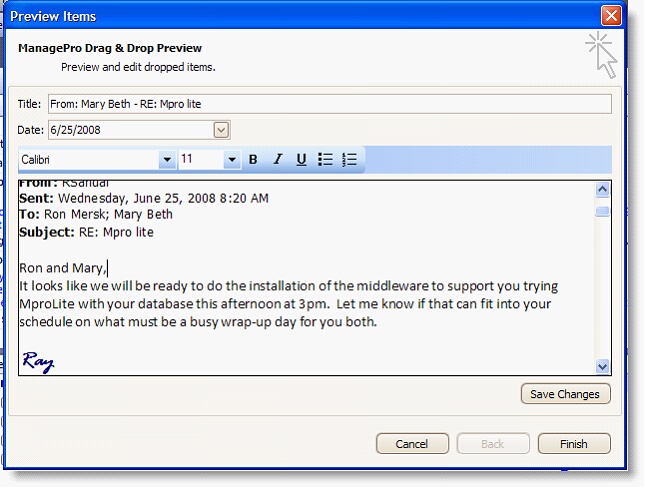
Note: You can drag multiple emails onto a single ManagePro record, at which time the “Save Changes” button will change to a “Next” button to prompt you to confirm editing on each record.
2. Synchronizing ManagePro with Outlook. You can synchronize your ManagePro to-dos (even main Workspace records assigned to you) with Outlook Tasks, and your ManagePro events with Outlook meetings from within the ManagePro Outlook Add-in. You accomplish this task by:
![]()
1. First clicking the Synchronize Options button to identify which type of records you will be synchronizing based upon your selections in the drop down window that is displayed (this setup only needs to be done once):
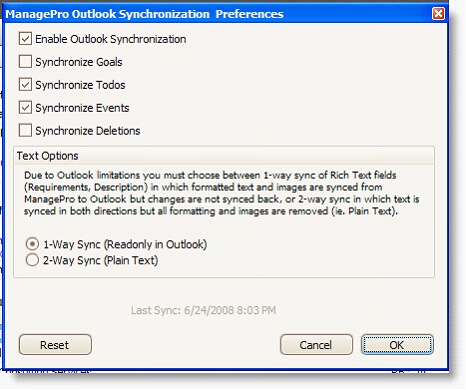
2. Once you’ve set up your Synchronize Options, click the ManagePro tool bar button to synchronize. Note, if you are using the Standard, Smart or Plus version of ManagePro, you can synchronize from within ManagePro as well as from within Outlook.
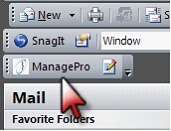
3. Right click functions. The display of ManagePro records within Outlook supports both a slideable separator line that can be dragged to the position of the user’s preference, as well as a number of right click functions, define briefly below:
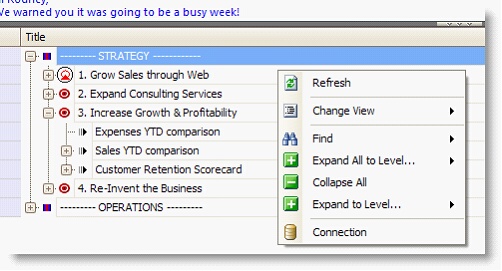
Refresh – Refreshes the display of ManagePro records with the most current copy on the ManagePro database Outlook is communicating with
Change View – Redraws the display of ManagePro records consistent with either one of the multiple default views or a customized ManagePro view created by your db administrator
Find – Provides both a search by title and by key word functionality to locate a record prior to dragging and dropping an Outlook email
Expand All to Level – Expands all viewable record outlines to a specified level of indentations
Collapse All – Collapses all record outlines to the first level of indentation
Expand to Level – Expands the currently highlighted outline tree of records to a specified indent level
Connection – Opens a configuration window for manual configuration of the Outlook Add-in to connect to the desired ManagePro database. Note: If self hosted, all users must use this option after the installation process to confirm final configuration settings.
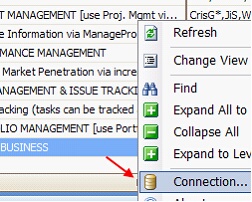
Reset - Is a function found within the Connection option. It is used in cases where a connection fails and/or connection settings need to be re-entered. In such a situation, choose the right-click option of “Connection”.
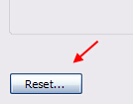
Click Reset, and then restart Outlook. Doing so will start the Set-up Wizard and enable you to Reset your connection settings.
Appendix A – Connection Parameters
1. If using ManagePro other than Mprolite the Wizard will fill in all of your connection information automatically, however it is avialable for editing using the advanced right click Connetion option within the Outlook Add-in. See example below:
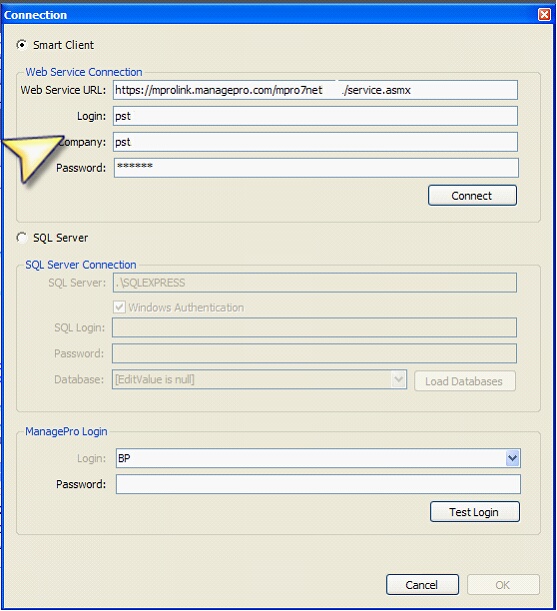
2. If you are a MproLite User, enter the login credentials provided by PST in the screen below:
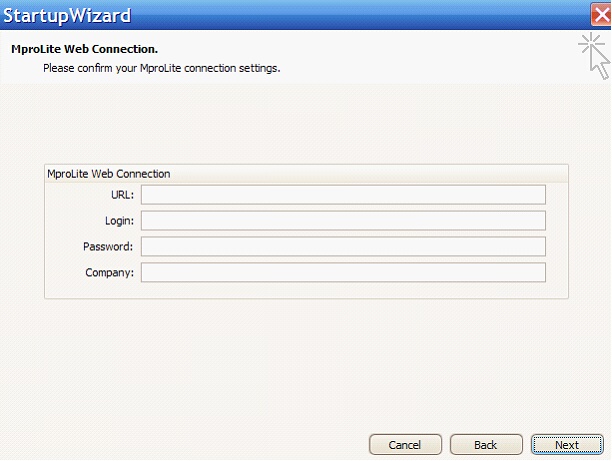
Produced by Performance Solutions Technology in support of PST’s ManagePro & MproLite products
For more information about MproLite go to http://www.managepro.com/products.managepro.mprolite.html or Phone PST at (707) 487-3000