Automatic alerts for Todos and Events enable you to control how much lead time you
get before a Todo (or Event) is due.
Set your Alert preferences on or off by clicking the Program Button|Preferences|General Preferences
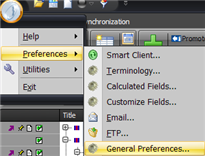
Click the Alert Tab
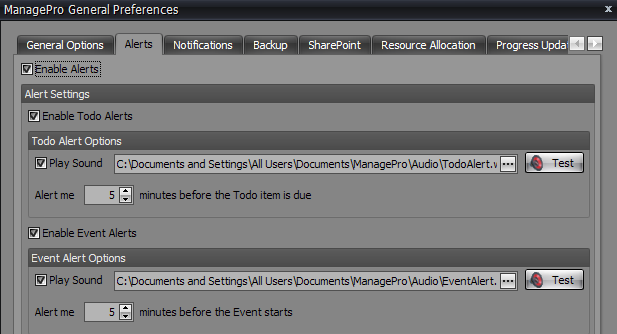
Click to enable Alerts then click the Alert Setting for Todos and/or Events to turn them on or, uncheck the settings if you do not want to receive automatic alerts.
•
|
You can determine if you would like to alerted by sound or not by checking or unchecking Play Sound
|
•
|
You can click the Test button to hear the default Alert sounds (you must have your machine audio and speakers on
|
•
|
Or, you can insert your own sound. See your System Help for recording .wav files.
|
•
|
To set the lead time for your Alerts, click the spin control button to increase or decrease the duration
|
•
|
You can set automatic alerts for both Todos and Events or one or the other or none.
|
The Advanced button determines the polling frequency "the amount of time the system checks for Alerts".
The default is 240 second (4 mins).
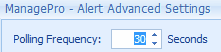
Receiving Alerts
1.
|
When an Event or Todo meets the criteria (x minutes before start/due) the audio alert is played (if enabled) and a small window fades in at bottom right of your computer screen
|
2.
|
The window fades back out in 5 seconds unless you move the mouse over it.
|
3.
|
Moving the mouse over it makes the window immediately opaque and underlines the title text and turns it into a clickable link (the cursor changes to a hand also).
|
4.
|
The window stays visible while the mouse is over it.
|
5.
|
The window title and text will correctly reflect the timing, eg if you have a reminder popup after the event start time it will say ManagePro Event Started Recently and “My test event” started 5 minutes ago
|
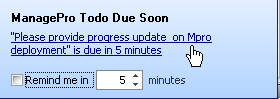
•
|
Clicking the link opens the record in ManagePro, it will open the ManagePro User Data view (todos or events) if it is closed or hidden then select the item and open the details view. The ManagePro window will open and come to the front if it is behind or minimized.
|
•
|
You can also tick the “Remind me” box and select how many minutes in which to re-display the alert.
|
•
|
When the first Alert is displayed a system tray icon is also shown
|
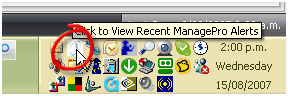
Clicking this icon displays a list of recent (this session) alerts sorted in descending time order (most recent at the top).
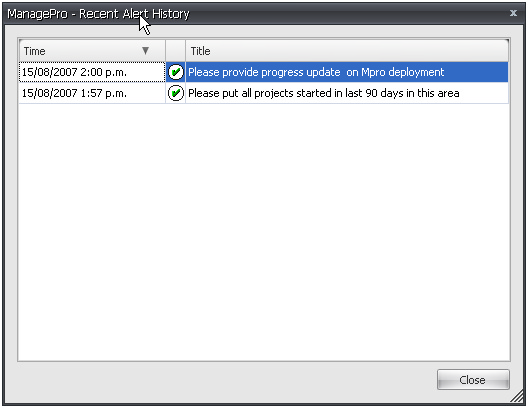
Double-Clicking one of these items closes the dialog and opens the item in ManagePro as described above.
•
|
The Alert History is cleared when you restart ManagePro.
|
•
|
The ManagePro alert worker thread also keeps a temporary history of alerts so it will not show an alert for the same item twice unless:
|
2.
|
You change the start/due date of the item.
|
3.
|
You restart ManagePro within the alert “window” (ie within x minutes of start/due)
|
Note: Multiple alerts are queued, if there are multiple alerts the next one is displayed after the previous alert fades out.
|