Terminology Preferences enables you to modify pick list in ManagePro™ views so they read the same as the terminology used in your organization.
One popular favorite is modifying the Category values associated with an Event. An Event in ManagePro is generally the equivalent of a meeting and similar to the types of events you set up as Calendar Appointments in MS Outlook or Groupwise.
In the instructions below, we will change the Category pick list values from the default terminology to terms that may be used in your business:
Default Event Window
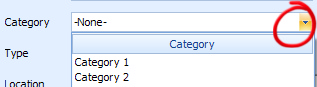
1.
|
Go to the Program Button|Preferences|Terminology
|
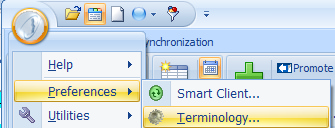
2. First Select a Data type. A data type identifies where you are modifying the terminology i.e, on a Goal record, Todo, Event, Progress Update, or Resource (People and Meetings). In this example we will select Event.
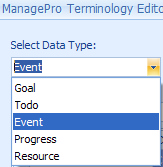
3. Select a List to Edit. This means these are the fields on the Event Window that have a pick-list or drop down of values that can be modified. In this case we will Select Category
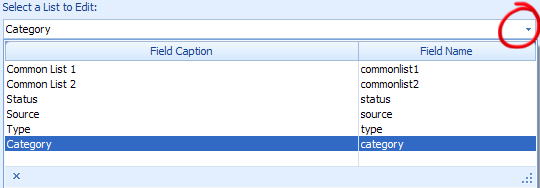
•
|
Type over the first two category fields and rename them
|
•
|
Then Add as many values as you want so that you can Filter your Events by category
|
•
|
When you click the Add button it adds a New Item to the top of the list
|
•
|
Rename the New Item text and Enter a Description
|
•
|
Save each as you add them
|
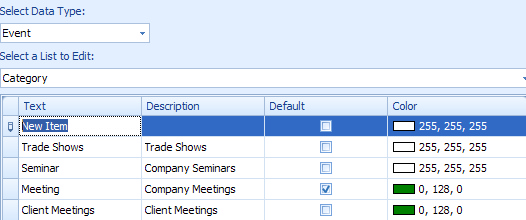
When complete, determine which value in the list you want to be the default. In other words, each time you add an ManagePro Event the category will default to the value marked default. In this case I have selected Company Meetings as the Default.
At this point you can close the Terminology window or proceed to Work with Color Globes
•
|
If the Category field will be configured on the Event View, or included in Reports, displaying color globes makes it easy to distinguish one category from the next based on the color globe configured.
|
•
|
To Display different colors globes for each of the values, click in the Color Column drop down and select a color for each of the values
|
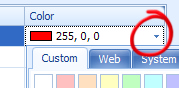
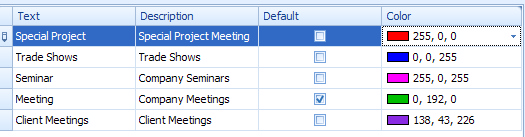
•
|
Use the Up and Down Arrows to arrange the list in a specific sort order. This is the order they will be displayed in the Category Field drop down on the Event Window
|
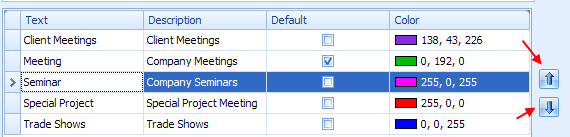
•
|
You must check the Display Color Globes and SAVE prior to closing this window
|
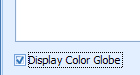
You will be prompt to save the sort order
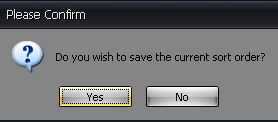
To see the results of the modifications made, Add an Event
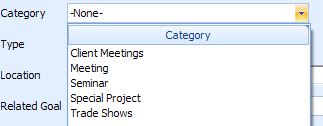
•
|
To see the results of the color globes displayed you will need to configure the Event View with Category Field and make sure each event has a category selected.
|
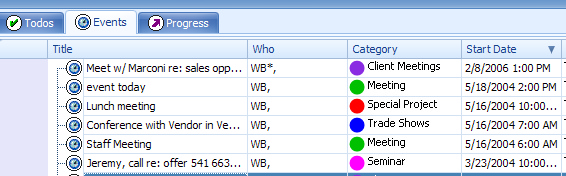
To configure the Event View with the Category Field,
1.
|
Open the User Data Window
|
2.
|
Right-click and select View Configuration
|
4.
|
Add the Category Field to the View List
|
For detailed information on Configuring Views, see Customize Fields, Overview
Also, before you see the color globes displayed you may need to "Refresh" the view by selecting right-click menu option Refresh.
Field Names
|
Description Names
|
Select a List to Edit
|
Enables you to choose ManagePro™ terminology and change it so that it is more specific to your business needs
|
Display Color Globe
|
Check box, enables a color chart to display so that you can associate your change with a specific color
|
Default
|
Checkbox, allows you to make one of the values the default. This has more importance when there is more than one as shown above
|
Add
|
Adds the changes you made to the database
|
Arrows
|
The up and down arrows enable you to move the values/text up and down the list from one place to another in the list
|
Delete
|
Deletes the entry
|
Close
|
Closes the Terminology Editor
|
Import CSV
|
Allows you to import values into ManagePro from a CSV format
|
See also:
Events
|