For an easy-to-use Report Interface that makes setting up a report a quick point and click process, follow the instructions below:
Note: Before running a Quick Report, size the columns in the View and if applicable, apply filters, or sort data in columns so that the data in the Quick Report displays the data with your applied settings to the View. For example, if you would like the Quick Report to display records with the due date in descending order, you would need to sort the data in the Due Date Column prior to running the Quick Report.
From the Main Workspace View, right-click and select Print|Quick Report
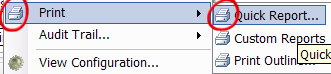
The Quick Report Dialog Window is Displayed
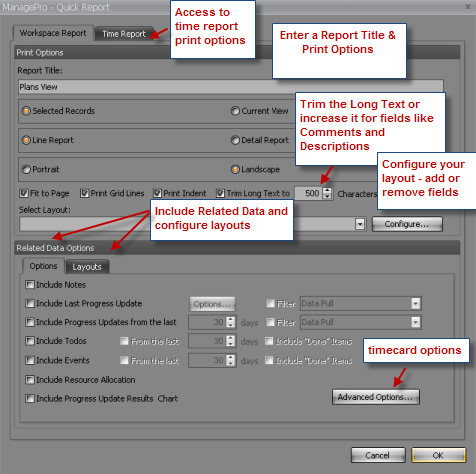
•
|
Enter the Report Tile, Print Options and Related Data Options
|
Print Options
|
Description
|
Report Title
|
Title Displayed on Report
|
Selected Records
|
Displays only the records selected in the View. For example, you can highlight the first record you want displayed on your report and hold your keyboard shift key down to select multiple records. Only these records will be displayed on the Quick Report instead of all records in the view
|
Current View
|
Prints Records and Fields in the Current View
|
Line Report
|
Prints single line per item in a horizontal layout. See example below). Columns displayed are determined by the current View configuration
|
Detail Report
|
Prints item details in a vertical layout. (See example below). Fields are rows displayed are determined by the current View configuration
|
Portrait or Landscape
|
Defines the Paper Orientation
|
Print Grid Lines
|
Displays grid lines when checked
|
Print Indent
|
Will indent records when checked
|
Trim Long Text
|
Increases or decreases the number of characters that will display for Long Text Fields, i.e., Requirements, Comments and Description fields
|
Related Data Options
|
Include Notes
|
Displays Notes associated to records
|
Include Last Progress Update
|
Displays the most recent Progress Update and allows you to filter the Last Progress Update by Category
|
Last Progress Options
|
Advanced Progress Update Display and Filter Options
Allows you to print Last Progress Update as a Column and Filter by Progress Updates by Category
|
Include Progress Updates from the last
|
Increases or decreases the number of Goal related progress updates displayed based on the number of days selected
|
Include Todos
|
Increases or decreases the number of Goal related Todos displayed based on the number of days selected or if you leave this option unchecked Todos with no Dates can be printed
|
Include Events
|
Increases or decreases the number of goal related Events displayed based on the number of days selected, or if you leave this option unchecked Events with no Dates can be printed
|
Include "Done" Items
|
Displays items where status is Done for Todos and Events when checked
|
Include Resource Allocation
|
Displays Hours Allocated, and Actual Hours
|
Include Progress Update Results Chart
|
Displays the Progress Update Results History and a graphical timeline of the trend that is driving your scorecard results
|
The Print Preview Window is Displayed.
Example of Line Report (Horizontal Layout)

Example of Detail Report (Vertical Layout)
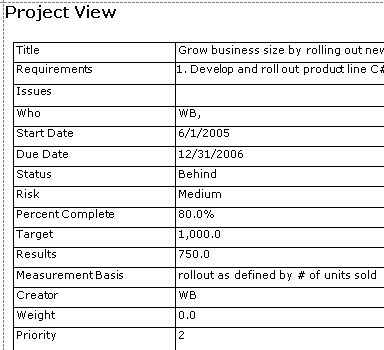
See Also: Print Preview, Watermark and Insert Picture
|