To create a scorecard to measure how often users enter text in the "Requirements" field, complete the following steps:
1. |
Navigate to the Scorecard|Internal Usage side-tab |
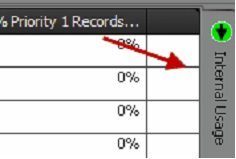
2. |
Right-click and select View configuration |
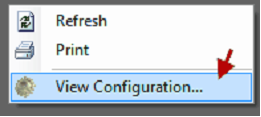
3. |
Click Clone; here you are simply cloning existing parameters and will modify as needed in the steps below |
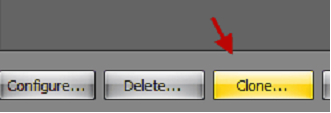
4. |
Enter a Title for the scorecard i.e., % of Records with Requirements |
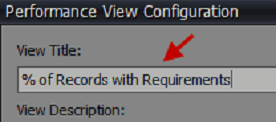
5. |
Click OK, this takes you back to the ManagePro View List |
6. |
Highlight the View created in the step above, and then click Configure |
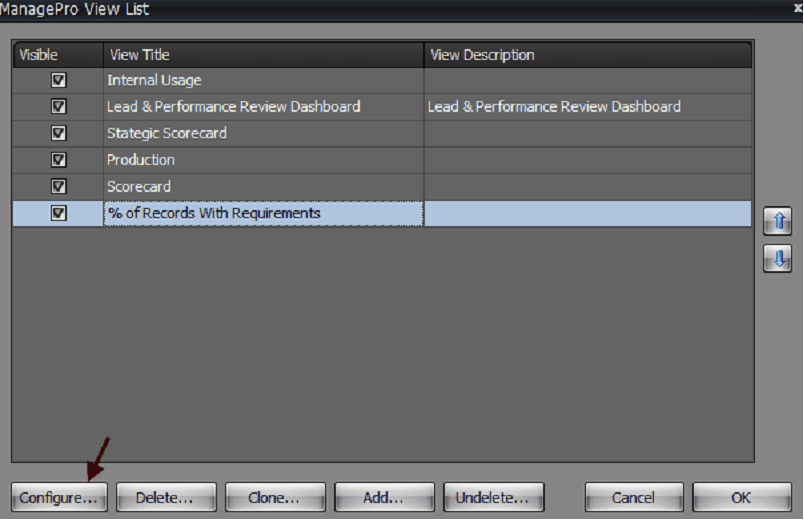
7. |
On the screen below, click New |
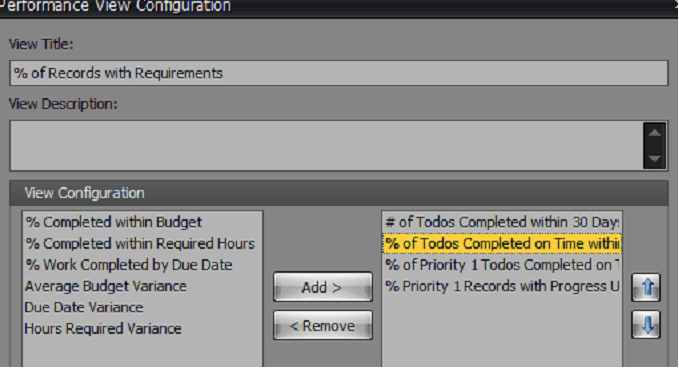
8. |
This opens the Wizard |
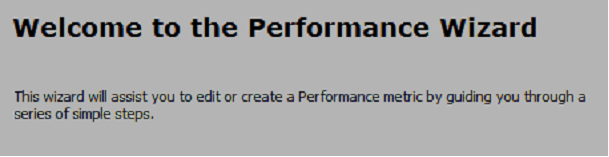
9. |
Next, you'll click through a series of screens: |
• |
Enter the Title and Description |
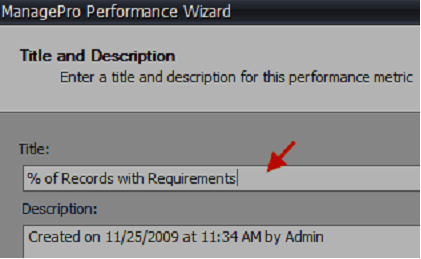
• |
What are we measuring? Click Internal Use of Program |
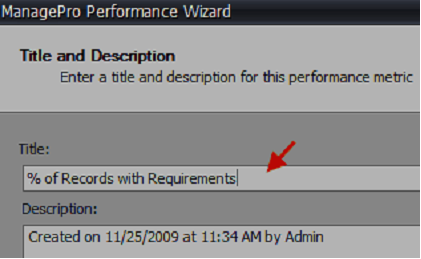
• |
On the Internal Usage Metrics Screen, click Percentage of Records with Requirements |

• |
Choose the Record type or leave blank if all record types are to be included |
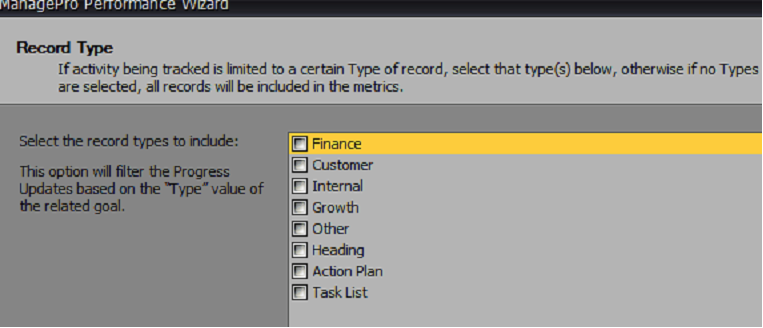
• |
Outline Root, you may select the "root" record of the tree; if no root is selected then all records will be included for all users listed. Selecting a "root" is useful when the focus is on a specific project/record for each user rather than all records. |
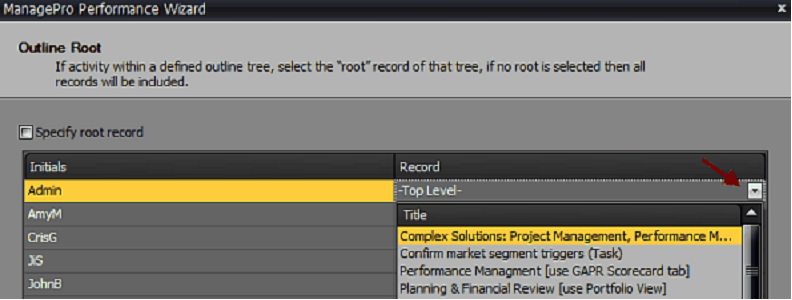
• |
If specific status applies, select them, if not, don't check the Filters checkbox and all records will be display regardless of status. |
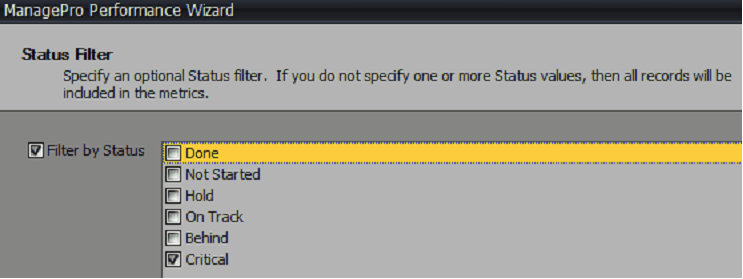
• |
Specify user assignment filters for selected records. Choose "User is assigned as Lead" if you want the metrics to include only those records where user is assigned to record as Lead, otherwise, all records where users is assigned regardless of being Lead will be displayed in the metrics results. |
**Remember Lead in MPro is distinguished by an Asterisks next to the initials/name in the Who field
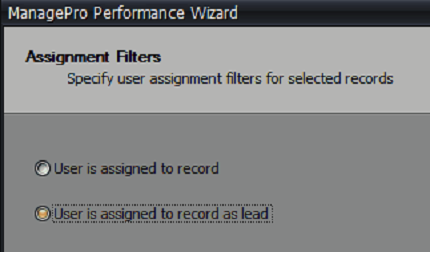
• |
Select the Priority if applicable, and then select the date range |
• |
Choose "Within the Last" option for a specific range of days |
• |
Choose "Date Range" to specify a target date range with a start and end date |
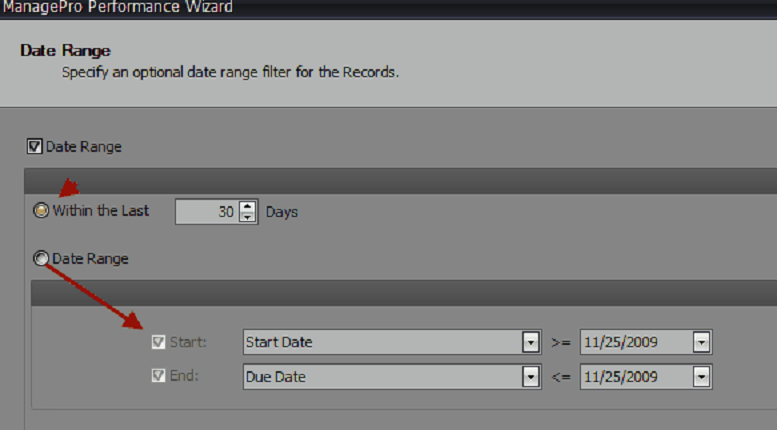
• |
Scorecard display color options, enabling you to specify what % or variance should be displayed in green, versus yellow or red. |
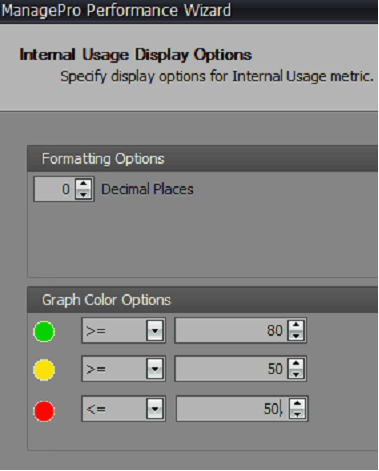
• |
Click Finish |
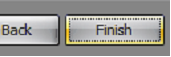
The results are displayed on the Scorecard Internal Usage sub-view