Importing Comma Separated Value (CSV) feature can be used to import periodic updates such as finance and accounting numbers, new addresses for People, and Todos to existing data also known as Related Goals in ManagePro.
To achieve this, you must designate a field in ManagePro to serve as a Unique ID then Add the Unique Id to the View and associate a number in this field for each of the existing goal records. Here's How:
Customize a Field
1.
|
Click the Program Button in the left hand corner of ManagePro
|
2.
|
Select Preferences then Customize Field Menu Option
|
3.
|
Keep the Goal Data Type selected
|
4.
|
Scroll the list and find an available user number field
|
5.
|
Rename the field caption (i.e., don't call it unique ID call it something else that i.e., Project Number or anything else you'd like to call it. In the example below we used the usernum9 field and renamed the field caption to Investment
|
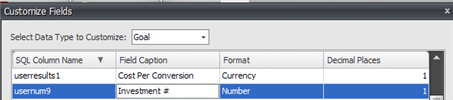
Configure the View with the Unique ID Field you created above
1.
|
Right-click in the Outline View
|
3.
|
Scroll the left Column and highlight the your Unique ID field
|
4.
|
Click Add to move it to the column on the Right
|
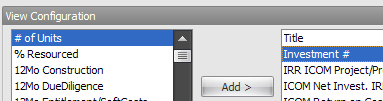
Add the Number to the Unique ID Field
2.
|
Click in the Unique ID field you added and enter a number start your series with three digits i.e., 100, 101, 102, and so on.
|
4.
|
Click the Refresh Button on the Ribbon Control Bar
|

Importing the CSV File
1.
|
First you can actually export the view in ManagePro to an Excel spreadsheet, this way you won't need to enter the Unique ID numbers again.
|
2.
|
Select all the records in your View that you intend to update from the CSV file
|
3.
|
Right-click and select Export
|
4.
|
When the records export you will notice the numbers you assigned as a unique ID are visible along with all the other column headers in the view
|
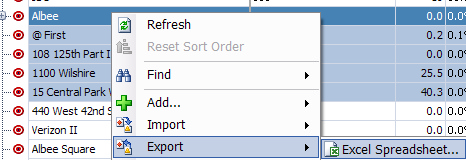
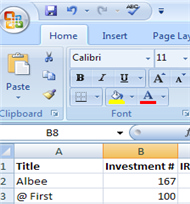
Prepare your CSV file,
1.
|
You can manipulate the data in the Excel spreadsheet as necessary to include only the data you want to import.
|
2.
|
Once the Excel file is ready for import, SAVE AS .CSV
|
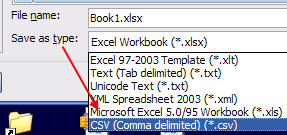
Importing the CSV File
1.
|
Right-click in the Outline View for example and select import .CSV
|
2.
|
When in the Import Dialog Window, click Browse to navigate to the location of your .CSV file
|
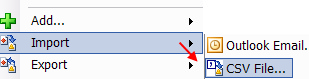
IMPORTANT: YOU MUST MAP THE UNIQUE ID FIELD TWICE
In the example below, the Investment # field is the Unique ID.
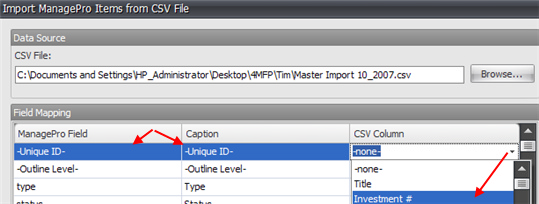
Map it again by selecting it from the Unique ID drop-down as shown below.

Another field to be sure to import is the title field. Note: You should always map something to the Title field. ManagePro does not support using a different field for the title. Otherwise, this will result in “blank” goals that will not really work in any other view. The title field is a “required” system field for a goal.
Continue to map the remaining fields. You can easily drop down the list in the CSV column to remind yourself of the columns that need to be mapped to the Caption and ManagePro field.
Once complete, Save the Mapping
7.
|
Enter the Title of your mapping and an optional description
|
9.
|
Back on the Import ManagePro Items from CSV Window, click Import
|
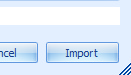
The import to ManagePro occurs fairly quick depending on the amount of data being imported.
The data in your .CSV file will be displayed as updates in the existing records in ManagePro.
If for any reason, the data did not import or parts of the data failed to import then recheck the import mapping and make sure it's correct. Or, contact mis@managepro.com
GUID field is supported in the export/import process. Export to Excel function also includes a column containing the GUID value for each record. You can use this as a guaranteed unique ID. Import from CSV function for Goals, Todos and Resources include a GUID Mapping:
When for example you export records from Mpro to Excel, the GUID number is now displayed
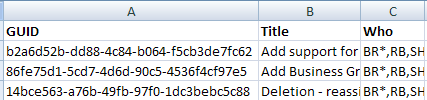
When you want import the .csv using the GUID as the unique ID just map it as shown below in the Import Dialog.
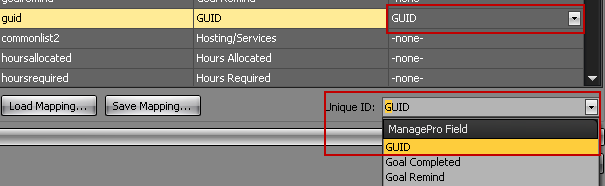
|