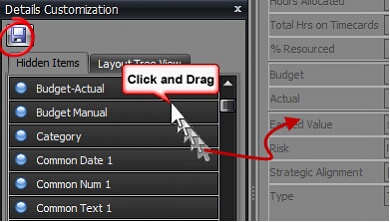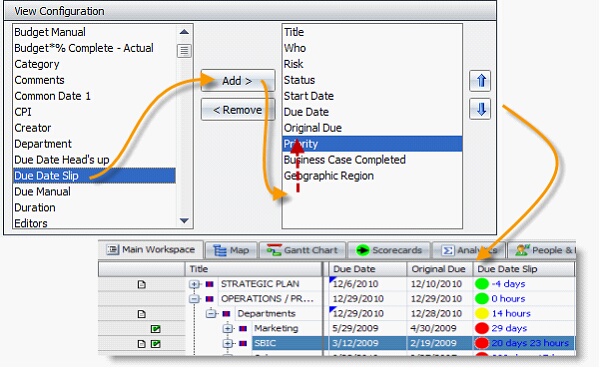Navigation: Calculated Fields > Calculated Fields - How do you includ them in a View or Details Form |
|
Once you have configured the Calculated Fields, if you have Administrative rights in ManagePro, you can add a calculated field to any of the View displays or primary record detail displays. You cannot add calculated fields to todo, events, progress updates or notes detail displays. To add a calculated field to a View display, first use the Right-click Menu Option "View Configuration" to add the calculated fields to the view. For Example:
1. |
Right-click in any View |
2. |
Select View Configuration |
3. |
Highlight the View you wish to add the calculated field to |
4. |
The Calculated Fields will be available in the list on the left. In the example below we are selecting the Due Date Slip Field, Click Add>.
Note: Use the up and down navigation arrows on the right to define the order of columns. Click Save and you will see the calculated field added to that View.
|
|
|
To add a calculated field to a Details Form, start by double-clicking a record in the MPro Workspace to open the Record Details window and then right-click in an empty, grey space in the Record Details window
The Show Customization Form will be displayed, click it.
![]()
The Details Customization Window is displayed
1. |
Find and click your cursor on the calculated field in the list of fields in the Customization Window. 2. |
2. Then Drag the calculated field onto the Record Details window
to the row position where you would like it displayed
3. |
Repeat these steps for any other fields you would like to configure |